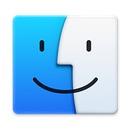It's been fun to get access to the beta of GitHub's Codespaces, but one of its short-falls is that when you run an outward-facing service - like a Jetty server, the IDE understands the port needs forwarding, but on the iPad, in Safari, there's really no way to forward a port. Additionally, the IP address of the container on the back-end isn't opened up for answering those forwarded requests. So while it's a great idea for development on an iPad - you can't really do any RESTful service development.
Additionally, the nice thing about it being all browser-based, is also a limitation in that it's browser-based, and no local storage. This means that there is no offline mode for editing, and while we can't (yet) compile on the iPad, you can edit - if the files are local, and without local storage, you don't have that.
So I went looking and found a very close match to what I might write: Buffer Editor. It's on iOS and iPadOS, and it allows for local and remote editing from an incredible number of sources - Dropbox, iCloud, GitHub, BitBucket, etc. For example, you can clone a GitHub repo right on your iPad, and then edit it locally, and push up changes. You can also set up an SSH/SFTP connection and remote edit the files, and even have a terminal session.
This is a lot like Panic's Code Editor for iOS, but Buffer Editor handles general Git access, and Code Editor does not. Also, Buffer Editor handles Clojure syntax, and Code Editor doesn't.
I was able to write to the Buffer Editor folks, and give them updated rules for Clojure, and within a week, they had an update out, and the changes were there. That's some impressive support. I have done the same with Panic, but I haven't heard back yet - there, I know they know Git support is important, so I'm thinking they may not be really supporting Code Editor on iOS as much... that would be a shame.
Still, Buffer Editor is working great - but I needed to have a host on the back-end to be able to do the work. I wasn't a huge fan of AWS, so I decided to try Linode, and I'm so very happy that I did! 🙂
Linode is a lot like AWS - with a somewhat limited feature set. You can get machines - either shared CPUs, or dedicated ones... and you can pick from a lot of different styles: compute, big memory, GPUs, etc. It's all most folks would need for most projects. They also have lots of SSD disk space - like NFS, and they also have an S3-like object storage. Add in load balancers, and it's enough to do most of the things you need - if you roll your own services like database, etc.
They also had a nice introductory offer so I decided to take it for a spin, and see what Buffer Editor could do with a nice Ubuntu 20.04 back-end with AdoptOpenJDK 11, and Clojure.
The basic instructions are very clear, and it was easy enough to set up the root account, and get the box running. It was even a little faster than AWS. Once I had the box running, I logged into the box, and updated everything on the box:
(macbook) $ ssh root@123.45.67.88
(linode) $ apt-get update && apt-get upgrade
With all that OK, I then set the hostname, updated the /etc/hosts file, made my user account, and got ready for moving my SSH key:
(linode) $ vi /etc/hosts
... adding: 123.45.67.88 opus.myhome.com
(linode) $ adduser drbob
(linode) $ adduser drbob sudo
and then as me:
(macbook) $ ssh drbob@123.45.67.88
(linode) $ mkdir -p ~/.ssh && chmod -R 700 ~/.ssh
and then back on my laptop, I send the keys over:
(macbook) $ scp ~/.ssh/id_rsa.pub drbob@123.45.67.88:~/.ssh/authorized_keys
And then I can add any options to the /etc/sudoers file as the command above put my new user in the sudo group, but there could be tweaks you might want to make there.
At this point, sudo was working on my account on the Linode box, and then it was time to lock down the machine a little:
(linode) $ vi /etc/ssh/sshd_config
... PermitRootLogin no
PasswordAuthentication no
AddressFamily inet
(linode) $ service ssh restart
At this point, I could install the other packages I needed:
(linode) $ apt-get -y install --no-install-recommends openjdk-11-jdk leiningen grc mosh
(linode) $ apt-get -y install --no-install-recomments postgresql postgresql-contrib
Then I can make a new user for Postgres with:
(linode) $ sudo -u postgres createuser --superuser drbob
and then I can clone all the repos I need. The box is ready to go.
With this, I can now edit offline on my iPad, and then push, or copy the files when I get to a network connection, and then I can edit and debug as much as I'd like when I do have connection. It's almost exactly what I was hoping for.
The one missing thing: panes for the terminals... I'd like to have a REPL, and a tailing of the log file visible at the same time. I think I can accomplish that with the screen command, but I'll have to experiment with it a lot more to find out. But it's close... very close... 🙂